Model set validation
swift assumes that the models in your set are properly installed and working for your simulator. If not, it can happen that swift uses a model (as result of the matching procedure) which then fails to render.
Warning
The normal situation should be that there are no validation errors. Fix your model set if models are removed or changed. So it is your responsibility to keep your model set up to date. However there are some tools helping you.
It can happen that models fail even though there is no validation error.
Reasons for validation errors
- have you moved your model directories?
- have you deleted models?
- have you run updates that might have changed the models?
All that requires updating the own models and the model set. Check the model file path of the models in your model set, then you can see where swift expects the models. If you want to fix the path, you can re-create the model set, see this article.
How to enable validation?
From the settings (use SHIFT + settings button to get to the first page), click matching, scroll down a bit
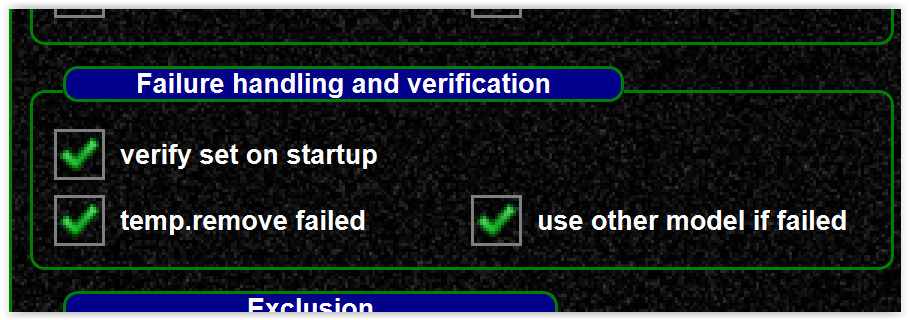
Pilot client validations
In the matching settings you can setup how swift handles validation.
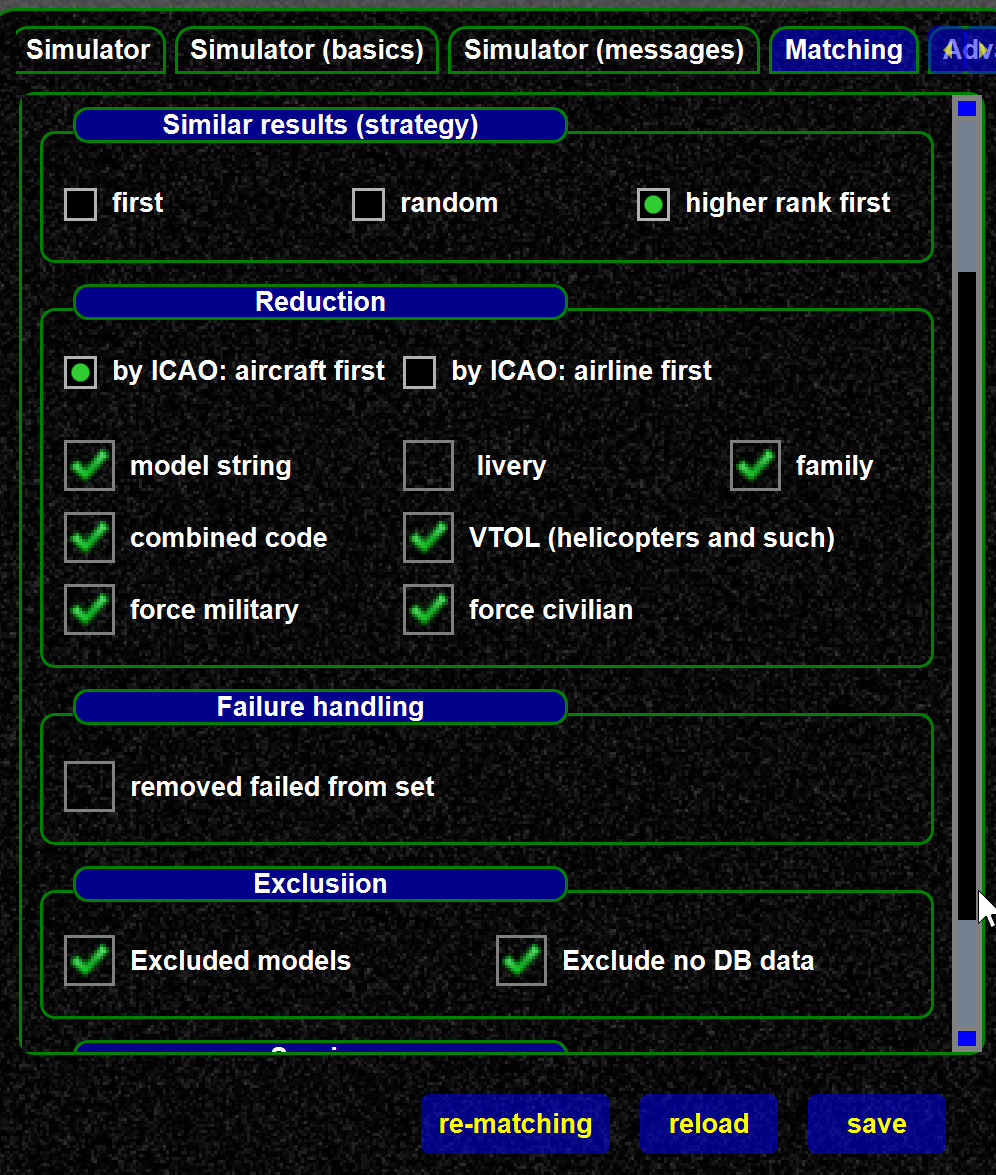
- Verify set at startup: Checks your model set after swift was started.
- this requires swift can access the model files (disk access to the model files)
- this takes a while before completed (and runs in background)
- models failing will be temporarily disabled
- swift gives up if there are too many files failing, because it then assumes there is a general issue
- temporarily remove models failing. This means if a model fails during the matching process it will not be used anymore this session and the model will be disabled
- in order to avoid seeing a disabled model you can select the "use other model option". swift then tries to use another model before it fails, but gives up after some time
This is how the result dialog looks like. There you can temp. disable such models.
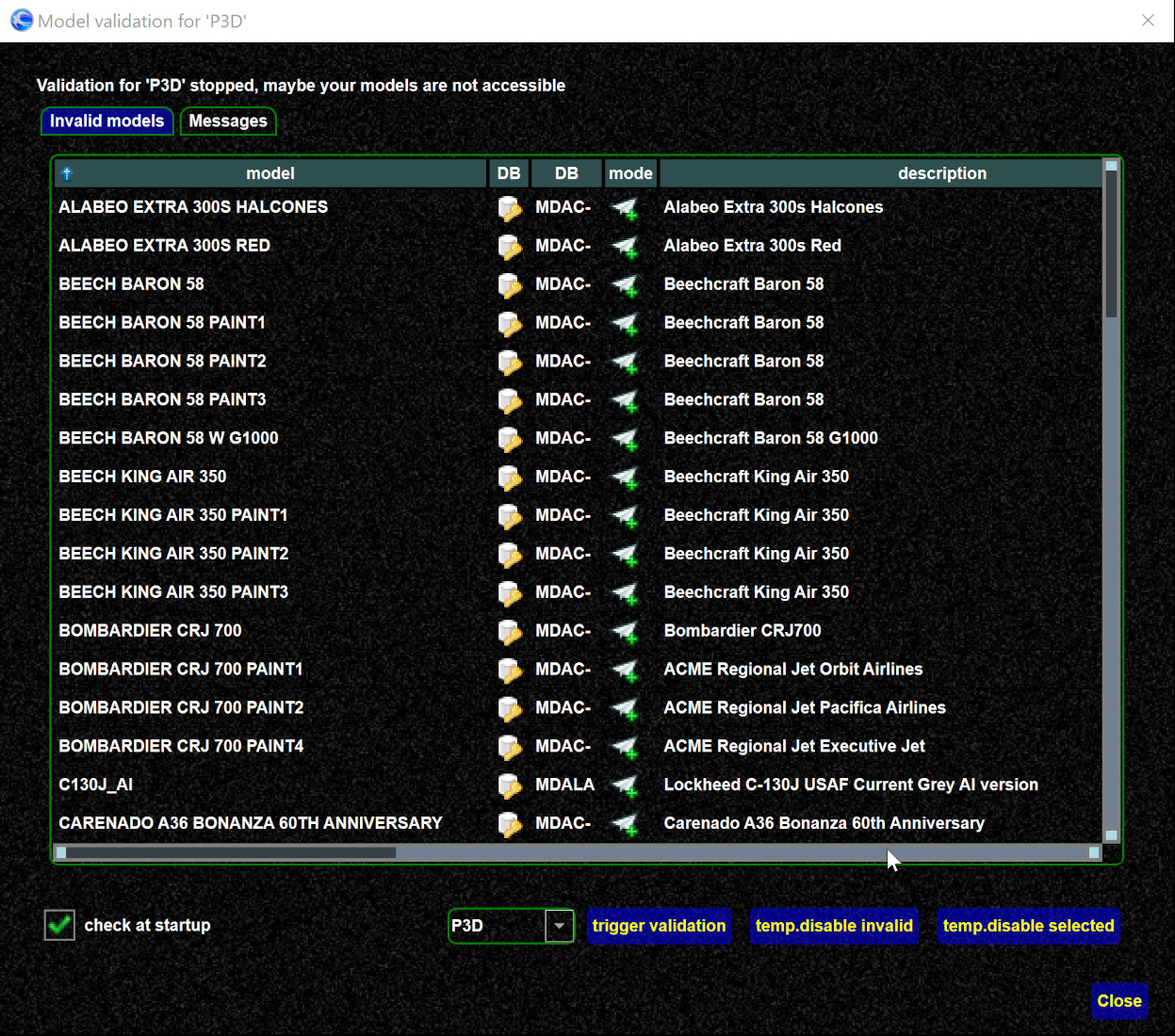
After you have disabled models you wold see them "in red" in the model view (might be you have to press "load set" to refresh the view).
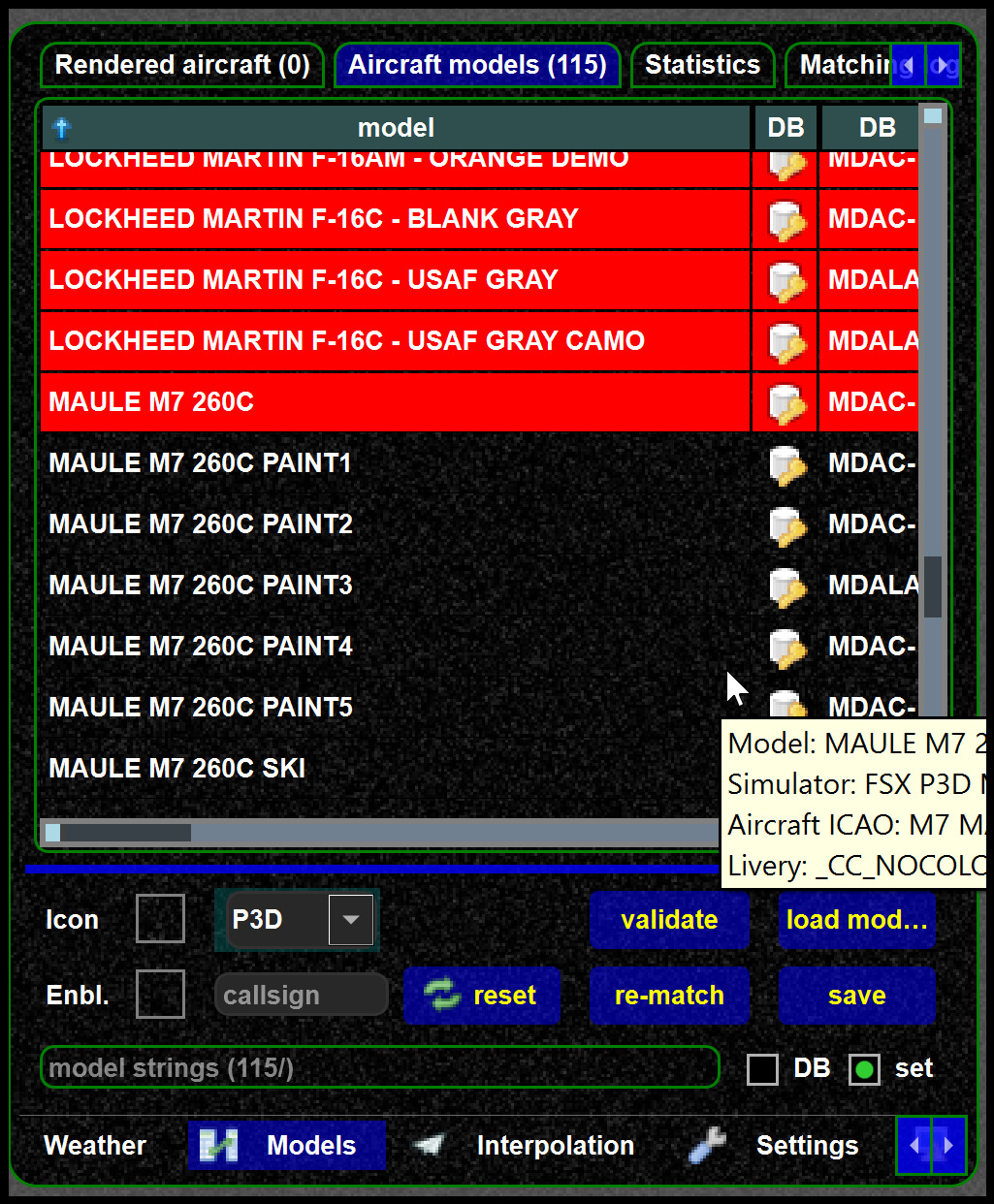
Btw, you can also temp. disable a model from the context menu.
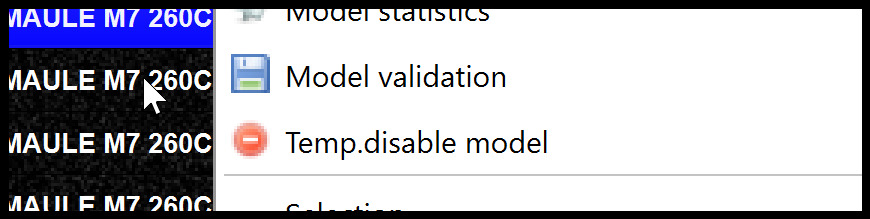
Trigger validation in pilot client
From the model page in the client, click the validate button,
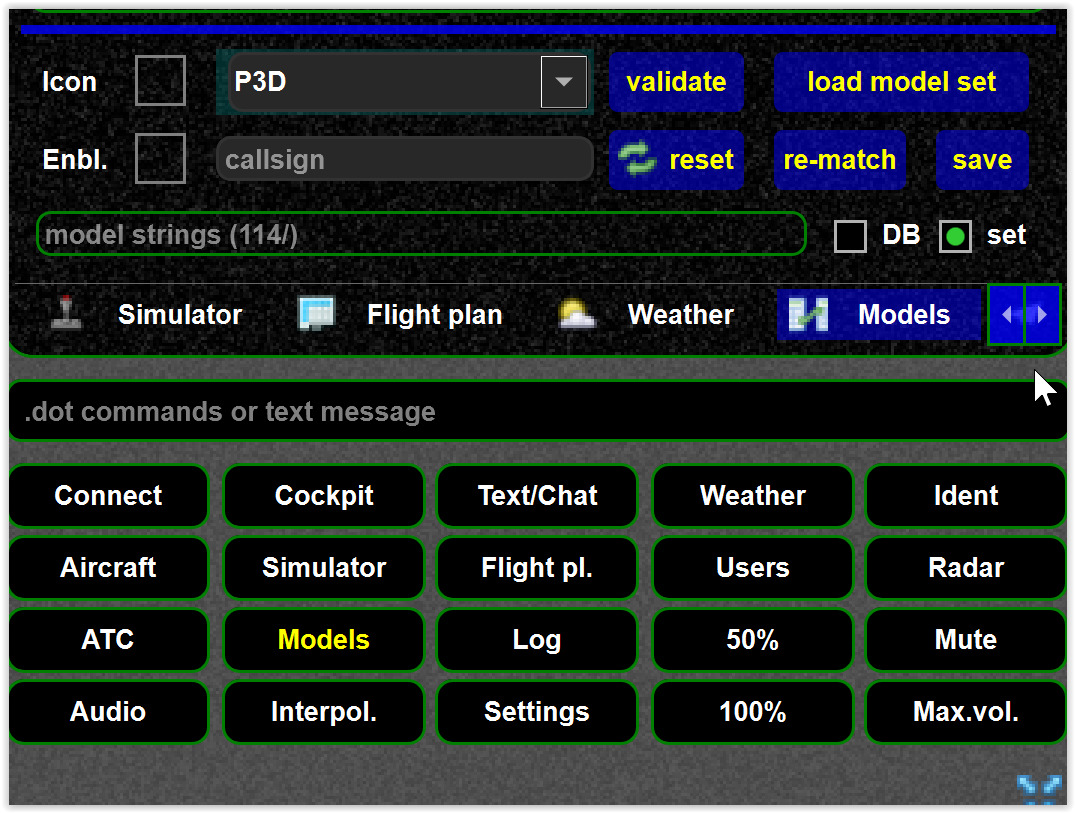
In the validation popup you either see messages already (if there are results already), or press trigger validation to start the validation (which takes a while before there are results)
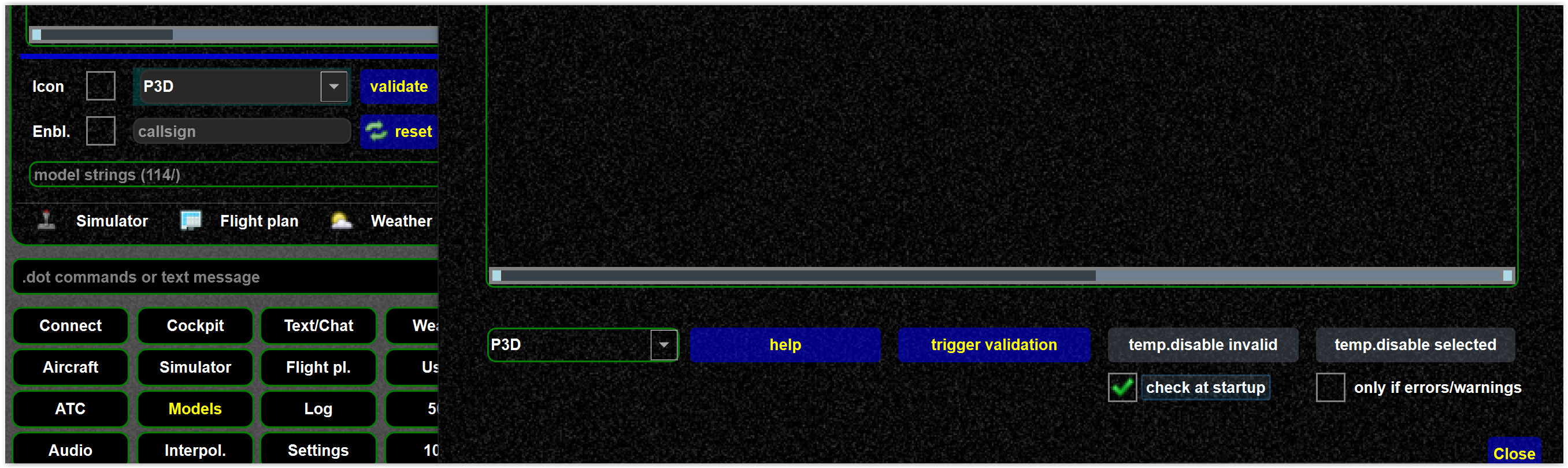
Validation in mapping tool
Warning
This does a live check (unlike the background check of the pilot client above). In case the files are not accessible on a remote drive it can cause the mapping tool to hang before a timeout is reported.
In the mapping tool just select the models to be checked and run the validation.
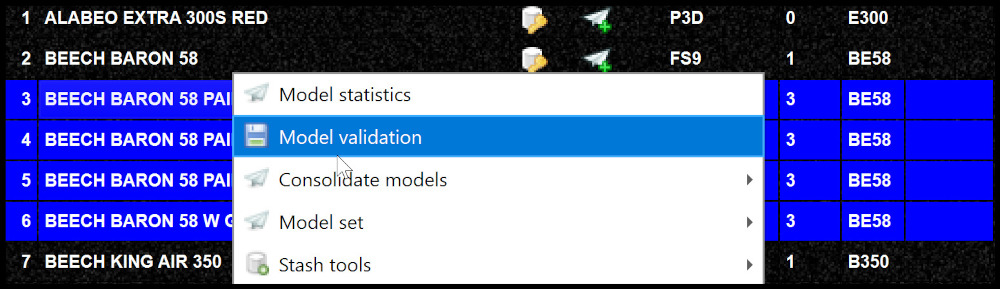
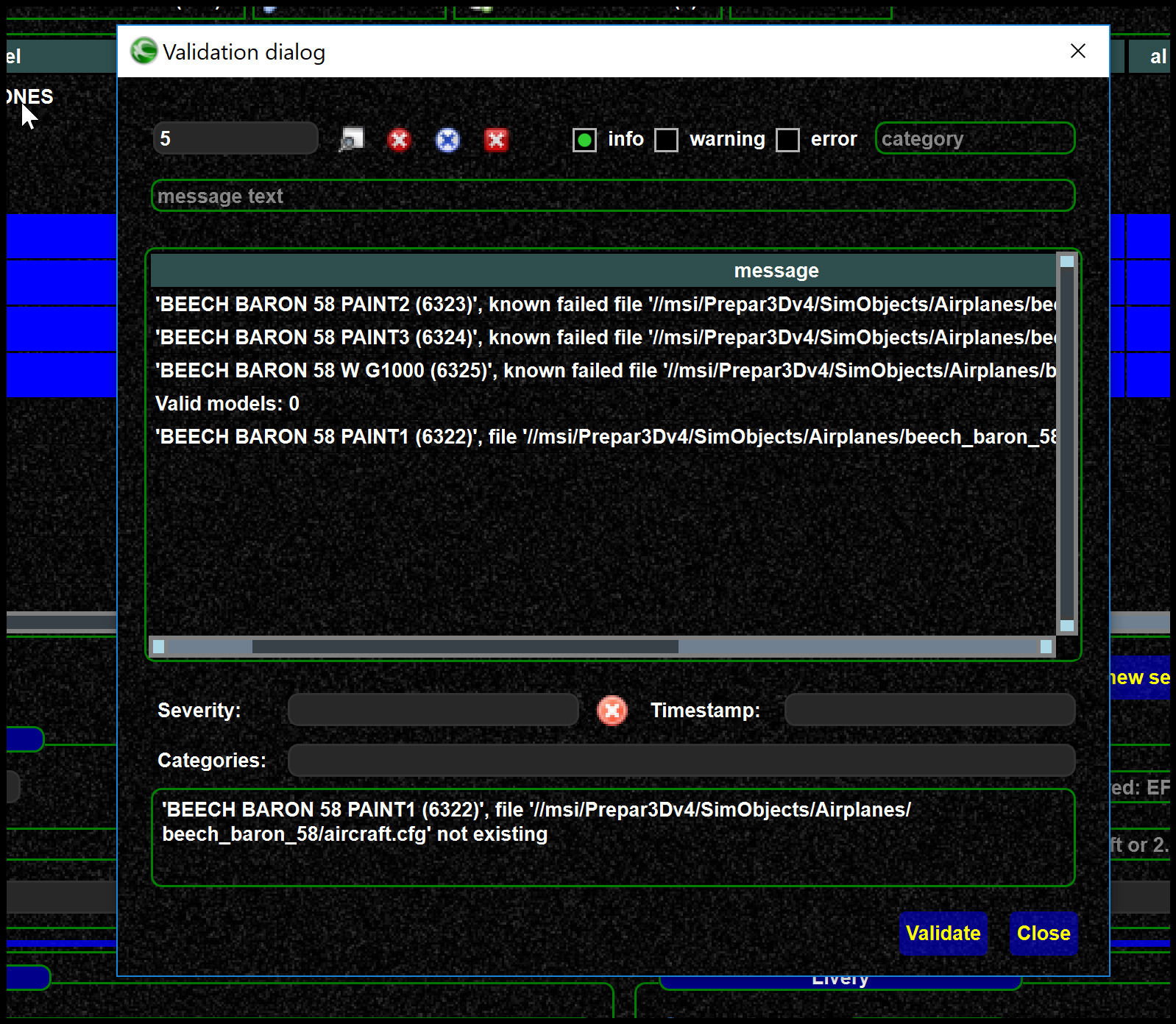
If there was a previous validation in the swift pilot client yielding some invalid models, those can be also highlighted in the mapping tool.
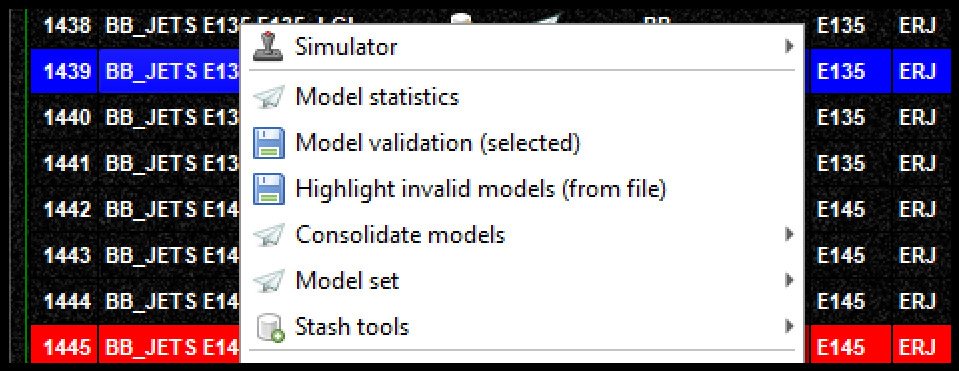
A real world example
see this article.