swift in Distributed Mode
Tip
There is also a YouTube video about this, see here.
swift can be run in Distributed Mode where "distributed" means that the Core-function of swift (see swiftCore) is separated from swiftGUI (Graphical User Interface, the application front end) and can thus be used remotely via a network. If you do this, the standard configuration is having swiftCore run on the computer that is home to your flight simulator platform. swiftGUI will run on another (remote) computer. In theory you could run swiftCore and swift*GUI on the same computer in distributed mode, but it wouldn't make much sense, so don't do it unless you have a real good reason for it.
As you can see in swiftLauncher, you have 2 options:
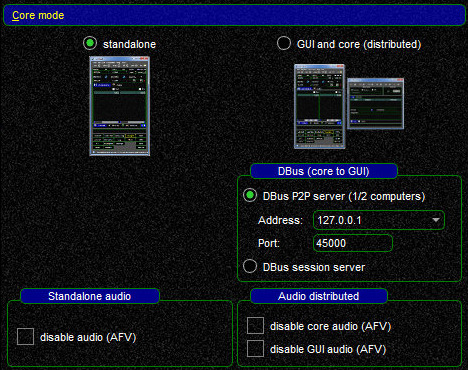
- Standalone: this is the standard mode of operating swift where swiftGUI and swiftCore are combined within the same application, no other component of swift needs to be started. With this mode selected, swiftCore is inhibited in swiftLauncher
- GUI and Core: use this mode if you want to run swiftGUI and swiftCore as separate applications for remote operations, that's the Distributed Mode
Running swift in Distributed Mode on 2 different computers
Prerequisites
- swiftCore and swiftGUI must be of the same version, do not mix different versions
- both computers need a stable network connection and DBus connections between the two machines need to be possible (check settings of your firewall, virus scanners etc. - e.g. "Acronis Active Protection" seems to be quite aggressive)
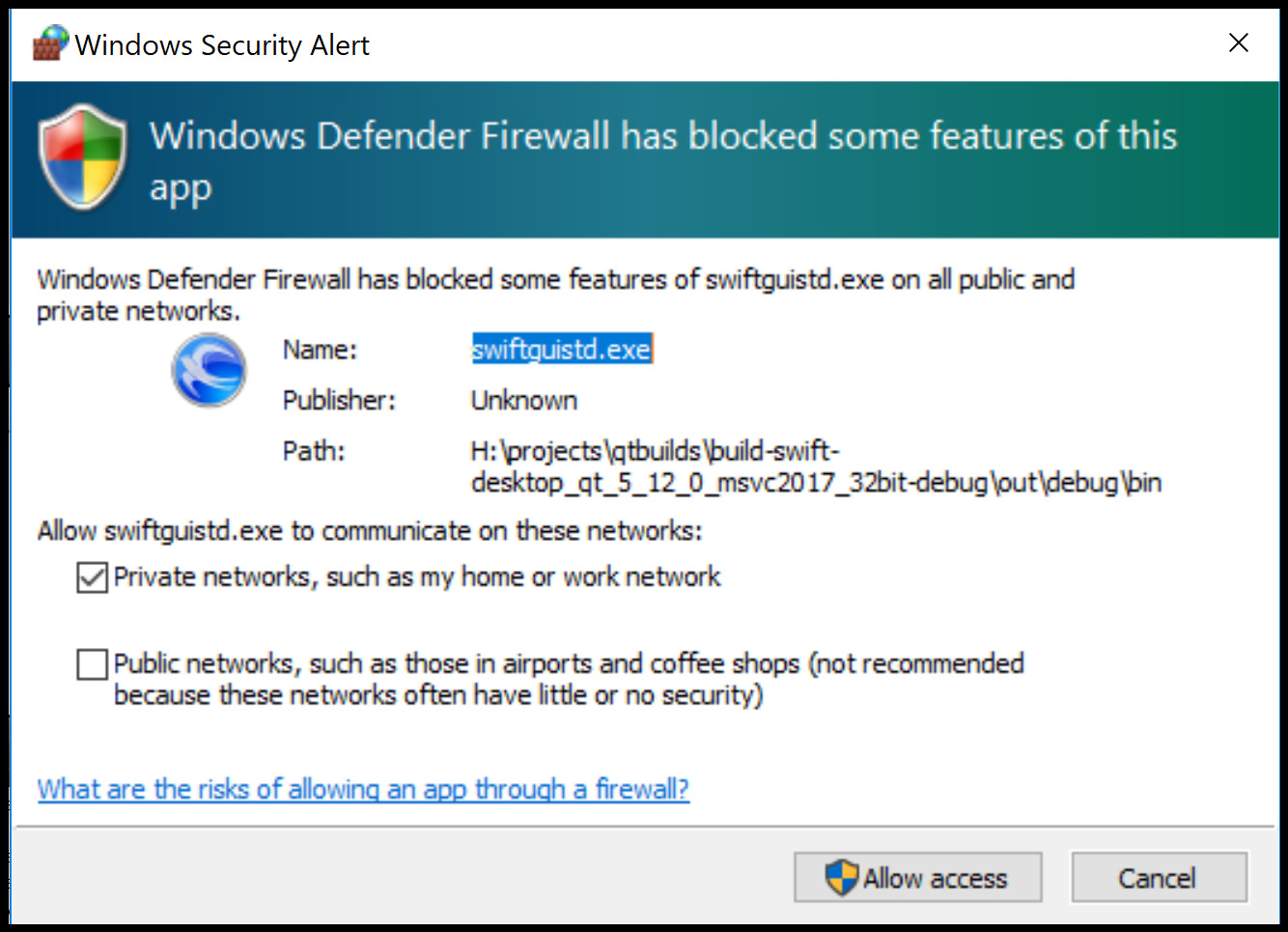
Setting up the connection
- start swiftLauncher only on the computer that will be running swiftCore
- change the setting from ''standalone'' to ''GUI and core (distributed)''
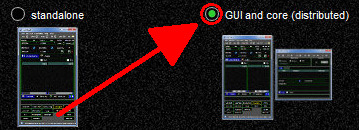
- in ''DBus (core to GUI)'' select ''DBus peer to peer server'' and in ''Address'' insert the LAN IP address of the computer that is running your flight simulator and swiftCore
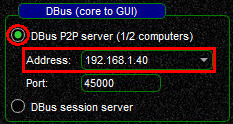
- Important: you have to use the correct LAN IP address of your computer and not just 127.0.0.1! This address would not be reachable from another computer in your network. If you do not know the LAN IP address of your computer, e.g. in Windows start Command Prompt by opening your Windows Start Menu and type "command". A window will pop up. In there, type "ipconfig" and use the IPv4-address (in our example it is 192.168.1.40)
- do not use session server: session server is limited to connections on the same computer, it will not work with remote computers
- in ''Audio distributed'' set a check-mark for the application that should have its AFV (Audio For VATSIM) functions disabled, either swiftCore or swiftGUI
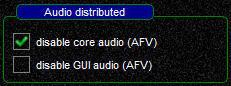
- start swiftCore on the computer that is home to your flight simulator
- only now start swiftLauncher on the remote computer where you want to run swiftGUI
- change the setting from ''standalone'' to ''GUI and core (distributed)''
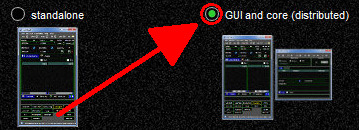
- select ''DBus peer to peer server'' and insert the LAN IP address that you configured in step 3. swiftGUI will now try to connect to swiftCore at this IP
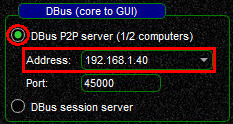
- in ''Audio distributed'' set a check-mark for the application that should have its AFV (Audio For VATSIM) functions disabled, it has to be the same choice as in step 4!
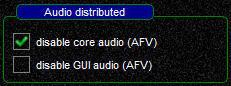
- start swiftGUI on your remote computer
What happens where?
- model matching is done in swiftCore, therefore your CSL/AI model sets must be installed on the computer that is running swiftCore
- the GUI-part of swiftGUI does not require a model set, it will use the one from swiftCore on the remote computer
- swiftCore is responsible for communicating with online flying services like VATSIM and other FSD-servers. This computer has to have access to the internet, otherwise it cannot connect to them
- swiftCore connects to your flight simulator platform through SimConnect, //xswiftbus// or FSUIPC
- swiftCore and swiftGUI exchange information with each other on the port set in your DBus settings (don't confuse this connection with the //xswiftbus// connection)
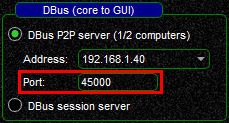
- AFV/Audio For VATSIM can run either through swiftCore or swiftGUI and requires UDP port 50000 to be enabled
swiftCore and flight simulator on separate computers
As an alternative to running swiftCore on the computer that houses your flight simulator, you can also setup a connection to a flight simulator via LAN (local area network). In order to create a model set in such a scenario, you will need remote access (shared drive etc.) to your CSL/AI model directory.
FSX/P3D
- Distributed swiftGUI on computer 1, swiftCore on computer 2 (with your flight simulator). swiftCore will be using a local SimConnect connection.
FS9
You can use WideFS for a remote connection and run swiftGUI in standalone mode. Make sure that DirectPlay is also setup for remote access.
Command Line Arguments
If you regularly use swift in Distributed Mode, you can save yourself from making all necessary settings in swiftLauncher manually. All apps of swift can be started with command line arguments and you only need to setup program shortcuts to launch swiftCore and swiftGUI with your pre-defined settings.
After setting up swiftLauncher you can access and copy the Command Line Arguments for swiftCore and swiftGUI by holding down your SHIFT-key and clicking on the respective program icon inside swiftLauncher.
Otherwise use these instructions on how these Command Line Arguments are composed:
swiftCore arguments
--dbus tcp:host=your IP,port=your Port(your IP, e.g. 192.168.1.40, Port 45000)--minimized(swiftCore will be minimized after start)--noaudio(disable AFV in swiftCore. Use it only if you want to use AFV with swiftGUI on the other computer) =>swiftcore.exe --dbus tcp:host=192.168.1.40,port=45000 --minimized --noaudio
swiftGUI arguments
--dbus tcp:host=your IP,port=your Port(your IP, e.g. 192.168.1.40, Port 45000)--core d(Core mode: Distributed)--noaudio(disable AFV in swiftGUI. Use it only if you want to use AFV with swiftCore on the other computer) =>swiftguistd.exe --dbus tcp:host=192.168.1.40,port=45000 --core distributed(in this example--noaudiois not part of the arguments, because we want to use swiftGUI's AFV).